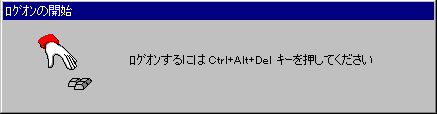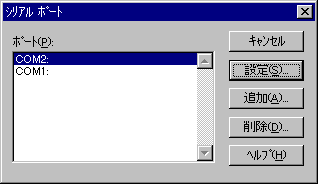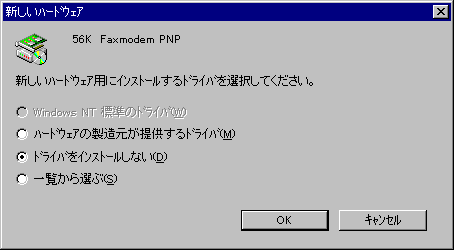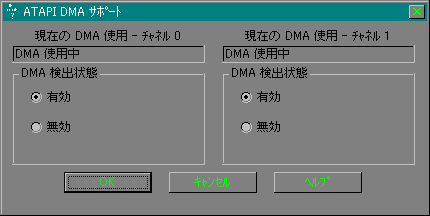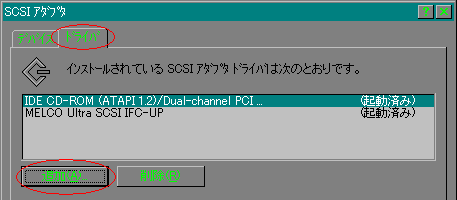|
ハードウェアの検出と設定
|

|
Windows NT の初めての起動です。
Windows NT は Windows 95 や Windows 98 のように誰でもログオンできるというわけではありません。
アクセスする権利を持つユーザーだけがログオンできます。
このため、毎回起動時には権利を確認するために
必ずユーザー名とパスワードを入力しなければなりません。
「ログオンするには Ctrl+Alt+Delete キーを押してください」と表示される(上の絵)ので押します。
すると、ユーザー名とパスワードの入力画面になります。初めての起動のときは、
「Administrator」でのみログオンできます。
こぼれ話
Ctrl+Alt+Delete キーは同時に押すより、Ctrl+Alt キーを先に押した上で、Delete キーを押すとより確実です。
ログオンすると、Windows 95 と同じような画面が現れ、Windows 95 と同様に「Windows NT へようこそ」が表示されます。
スタートメニューなどログオン以外の直感的な使い方は Windows 95 とほぼ同じです。
特記の必要はないでしょう。
この、Windows 95 や Windows 98 の操作方法がいまいち分からないという場合は、
初心者向けのマニュアル本や、Windows の操作方法を解説したページなどを参考にしてください。
ハードウェア環境と設定
さて、Windows NT では Windows 95 にあるような Plug and Play (PnP) 機能が標準ではありません。
とはいうものの、手動でプラグアンドプレイをインストール(※)すれば、
モデムやサウンドカード(Sound Blaster など)など PnP 対応機器は、
ほぼ Windows 95 や Windows 98 と同様に自動的に認識されます。(「新しいハードウェアが検出されました・・・」と Windows 95 (98)と同じメッセージが表示される)
しかし、あくまでも「ほぼ」ですので必ずしも正しいとは限らないらしいです。
また、ハードウェアによっては自動認識されないこともあるようです。
後で確認するようにしましょう。
ディスプレイや、SCSI 機器は通常、セットアップ時に認識されます。
しかし、一部に自動認識されないものもありますので、
製造元の web サイトなどから対応ドライバー等を入手してください。
- プラグアンドプレイの注意事項
- セットアップ時にネットワークのインストールをした場合には、
その段階でモデム等をインストールしていることになります。
その後、手動で PnP をインストールすると、すでにモデムがインストールされているにもかかわらず、
PnP インストール後に PnP によって「新しいハードウェア」として検出されてしまいます。
この、PnP によって改めて検出されたモデムのドライバーをインストールしてしまうと、
イベントビューアーに「ファームウェア構成データを無効」云々という「情報」イベントが起動ごとに記録され、
また、シリアルポートの認識が「COM2」→「COM1」というように、逆になったりする問題が発生しました。
また、「コントロールパネル」の「モデム」には「#2」として2つの同じモデムがインストールされていることになります。
この症状は、PnP によって検出されたモデムのドライバーをインストールしないことによって回避できます。
PnP のインストール後に改めてモデムが検出されても「ドライバーをインストールしない」を選択します。
すると、次回からは「新しいハードウェア」としては表示されません。
「ドライバーをインストールしない」を選択せずに「キャンセル」ボタンを押すと、
次回起動時に再度「新しいハードウェア」として表示されます。
ちなみに、「面倒なことになるのであれば、そもそも正式サポートでない PnP をインストールしなければいいのでは・・・」とお考えになるかもしれませんので書いておきます。
サウンドブラスター AWE 64 (Gold も含めて)などでは、手動でドライバーをインストールするのと、
PnP で検出させてからドライバーをインストールするのでは、
MIDI 環境に差異が出ます。
具体的には、手動でのインストールだと比較的高品質の「SB AWE64 MIDI Synth」が使えないのです。
サウンドブラスターのマニュアルにも書いてあるように、
やはり PnP をインストールすることを優先しましょう。
- ※
プラグアンドプレイ(PnP)のインストール
- Windows NT CD-ROM の X:\Drvlibj\Pnpisa\X86 を開きます。次に、Pnpisa.inf を右クリックして「インストール」を選択します。
ファイルがコピーされ再起動を促されますので、再起動します。
- Mwave を搭載した Aptiva の場合
- Aptiva H55 の場合は、音とモデムなどをつかさどるハードウェアに「Mwave DSP コンボ」というカードが使われています。
IBM では「Aptiva は家庭用の『位置づけ』なので NT は稼動しない」との立場をとり、
Aptiva バージョンの Mwave を NT で稼動させるためのドライバーを出しません。
従って Mwave を Windows NT 上では使うことはできません。
試しに、業務用の「位置づけ」になっている ThinkPad (ノート機)用の Mwave ドライバーを充ててみましたがもちろん動作しませんでした。
Mwave 以降の Aptiva では、普通のどこにでも売っているようなサウンドカードやモデムが使われていますので、
製造元(コントロールパネルで確認)の web サイトなどからダウンロードできるであろうドライバーを充てることで、
特に手を煩わせることなく動作させることが可能だと思われます。
さて、お手持ちのサウンドカードやモデムが Mwave の様に使えない場合は、
思い切って NT 対応のハードウェアに交換しましょう。
音源には、サウンドブラスターやその他「NT4.0 対応」が確認されているものを。
モデムも、「NT4.0 対応」が明記されているもの。
または、この際思い切って ISDN に切り替えるべく ISDN 機器にするのもいいですね。
僕は、Creative Media の「Sound Blaster AWE64」と ZOOM の「BI/FAX MODEM 56KI」を新規購入しました。
Mwave に匹敵する音環境と Mwave 以上の通信速度を求めた結果、出費額は比較的多くなりましたが、
とりあえず音が鳴ればいいのであれば、
3〜4千円程度の安いサウンドカードと 56kbps の1万円でお釣がくるようなモデムで充分です。
僕は、音源に関しては以前5千円でお釣がくる程度のものでいろいろと試したことがあります。
試した音源はとりあえず全てが一応動きました。
しかし、安物ということもあって、必ずしも満足のいく音質や機能ではありません。
すぐに売却しました。
どうせ使うなら、それなりに品質のいいモノを選びましょう。
(サウンドブラスターシリーズの高級モデルが無難でしょう)
バスマスタドライバまたは DMA 設定
IDE デバイスを持ち合わせた環境で、Windows NT をインストールした場合、
IDE デバイスに対しては PIO 転送の設定になります。
そこで、Service Pack に含まれる、
「dmacheck.exe(ATAPI DMA サポートプログラム)」でレジストリを書き換え、
DMA 転送を試みます。
また、同じく CPU に負担をかけずに転送するバスマスタ転送ができる場合は、
バスマスタ転送をすべく、ドライバーをインストールします。
DMA 転送やバスマスタ転送が実現できた場合、
ハードウェアにもよりますが、
PIO 転送に比べて、それぞれベンチマーク上は、倍以上の転送速度となりました。
DMA の設定
- サービスパックを用意する。
- 「dmacheck.exe」を実行する。
- 「有効」にチェックできればチェックする。
(未対応デバイスの場合は、チェックできない。)
- 再起動し終了。
バスマスタの設定ができる場合や、DMA の設定ができない場合は、
バスマスタドライバ(一般に、マザーボードメーカーから提供の CD-ROM 等に含まれる。)の適用を試みることで、
パフォーマンスの向上が期待できる場合があります。
バスマスタドライバの適用
- 「コントロールパネル」→「SCSI アダプタ」→「ドライバ」タブから、
「追加」を選択し、ドライバの場所を指定する。
- 再起動を促されるが、拒否し、すでにインストールされているドライバを削除する。
(削除の操作をしないと、次回起動時にドライバの競合となる。)
- 再起動し終了。
用語の概説
- PIO(Programmed Input/Output)転送
- CPU を介した転送で、CPU 能力に依存し、CPU に負担をかける。
- DMA(Direct Memory Access)転送
- CPU を介さず、機器相互間で直接データを転送する方法。
- バスマスタ(BUS Master)転送
- CPU を介さず、機器相互間で専用チップが直接データを高速に転送する方法。
確認された問題点
- DMA 設定による STOP エラー
- DMA を有効にした状態で B's Recorder GOLD を起動すると、STOP エラーが出る。
音楽 CD を再生することは可能。
- バスマスタドライバ適用による音楽 CD の使用不能
- バスマスタドライバ(Intel PIIX PCI Bus Master IDE Controller)を適用すると、
音楽 CD を再生できないほか、キャプチャーできない。
B's Recorder GOLD はキャプチャー機能以外は使用可能。
回避案
- IDE インターフェイスのプライマリにハードディスクドライブを接続、
セカンダリに CD-ROM ドライブを接続。(セカンダリにはハードディスクドライブは接続しない。)
- この状態で、「DMA コントロールプログラム」の「チャネル0」を「有効」に、
「チャネル1」を「無効」にする。
この設定で再起動すると、セカンダリ(CD-ROM ドライブ)のみ、DMA 転送は無効になる。
この状態で、上記2つの問題は円満解決。
ただし、CD-ROM ドライブの読み込み速度が若干低下することもある。
(HDBENCHによると、DMA 設定以外は同条件で 349KB/sec の速度低下が観測された。)
電源の自動切断
メーカーから提供される OEM 版ではない Windows NT の場合は、
基本的に Windows 95 や Windows 98 のようにシャットダウン時に、
自動的に電源が落ちるということはありません。
さまざまなハードウェア環境を考慮してのことらしいのですが、
以下の方法を採ることによって、場合によってはシャットダウン時に自動的に電源が落ちるようになります。
- Windows NT Service Pack 4 を用意する。※
- 「ext62062」フォルダの中にある「hal.dll.softex」を探し、
デスクトップ上など任意の場所にコピーする。
- 「hal.dll.softex」を「hal.dll」に改名する。
- 「System32」に元々ある「hal.dll」を「_hal.dll」等に改名する。
- 「System32」フォルダに「hal.dll」を移動する。
- レジストリエディタを開く。
- HKEY_LOCAL_MACHINE\SOFTWARE\Microsoft\Windows NT\CurrentVersion\Winlogon
とたどっていき、「PowerdownAfterShutdown」という文字列の値を「1」に変更し、コンピュータを再起動する。
- 操作は終わりなので、一度シャットダウンしてみる。
- このとき...
- 特に異常もなくコンピュータの電源が落ちれば、そのまま終了。おめでとうございます。
- 電源が落ちずに再起動してしまえば残念ながら自動電源断機能は使えない模様。
「hal.dll」を削除し「_hal.dll」を「hal.dll」に戻し、レジストリを必ず元(値「0」)に戻して終了。
お疲れさまでした。
- ブルースクリーンになり「STOP」で始まるエラーが表示されたり、フリーズしたりした。
これは重傷の模様。コンピュータを再起動(リセット、電源断)して、
「hal.dll」を削除し「_hal.dll」を「hal.dll」に戻し、レジストリを必ず元(値「0」)に戻して終了。
お疲れさまでした。
※ Windows NT Service Pack 4 のデータ抽出方法
- 圧縮された状態の「sp4i386.exe」を実行(ダブルクリック)する。
- 解凍されて、使用許諾に同意するか尋ねられるところで、回答を保留する。
- C:\Temp に「ext62062」というフォルダができているので、
丸ごと任意の場所へコピーする。
- 使用許諾に同意せずに終了する。(Temp フォルダ内のファイルは自動的に削除される。)
- 任意の場所へコピーしたものから、Service Pack を実行するには、
「ext62062」の中にある「update」フォルダ内にある「update.exe」を実行する。
用語
ホームページへ戻る
©
1997-1999 Sato Hirotaka All rights reserved.